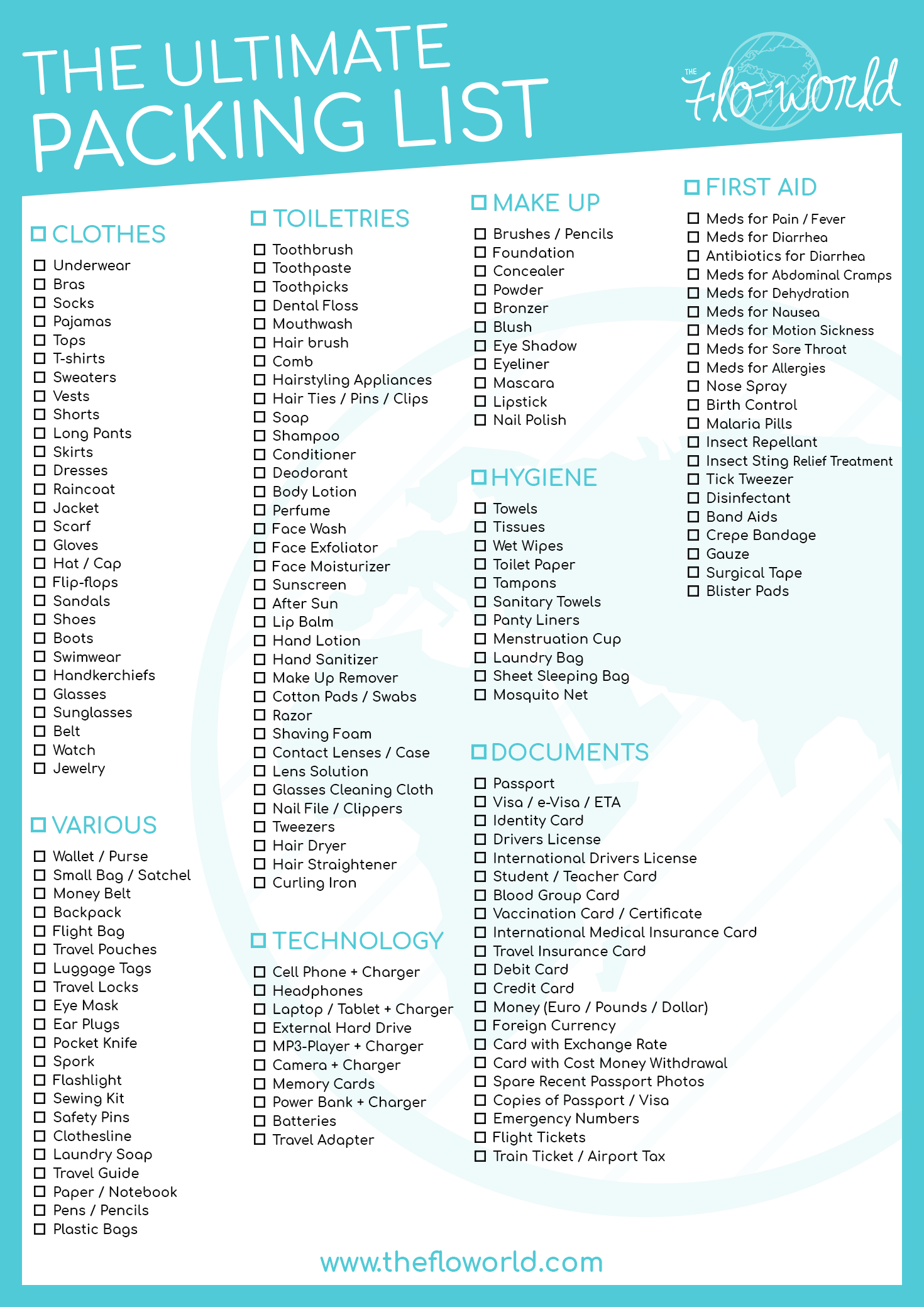Ensuring the Correct Java Installation and Configuration
To access Java programs like javac from the command line, the Java Development Kit (JDK) must be properly installed on your system. Many issues can arise if the JDK is not configured correctly, so it’s important to verify a few things:
Java home directory installation - The JDK installation directory, often referred to as JAVA_HOME, needs to be specified on your system. This tells programs like javac and java where to find the binaries and class files they need to run.
Path configuration - As mentioned, the PATH environment variable defines the list of directories the command line will search when a program is invoked by name alone. The Java bin directory typically needs to be added here so javac and other tools are found automatically.
Old Java versions - It’s possible an older or incompatible Java version is interfering. Check your java -version output and consider uninstalling conflicting versions if needed.
Fresh installation - If issues persist, completely removing and reinstalling the JDK may be required to start with clean configuration. Corrupted installs can cause strange bugs.
Taking the time to ensure the Java installation location is defined and the PATH is configured properly goes a long way in resolving initial command line issues.
Specifying the Full File Path
When installation configuration fails, you can still run Java programs by providing the full path each time. While not ideal, this ensures the correct executable is found without relying on PATH.
For example:
"C:\Program Files\Java\jdk-17.0.3\bin\javac.exe" myFile.java
On Linux/macOS replace backslashes with forward slashes. Specifying the full path works anywhere without needing JAVA_HOME or PATH setup, but is inconvenient for regular use.

Configuring the PATH Variable Correctly
Once a suitable Java installation is confirmed, configuring PATH allows accessing Java programs by name from any location. Here are the typical steps:
Finding the Existing PATH
On Windows, bring up the “Advanced System Settings” control panel and view the “Environment Variables” for the user or system scope as needed. Locate the PATH variable and view its current value.
On Linux/macOS, run echo $PATH in a terminal to display the current searched paths.
Adding the Java Bin Directory
Add the Java binary directory, such as C:\Program Files\Java\jdk-17.0.3\bin, to the end of the existing PATH value.
On Windows, the paths must be separated with semicolons. For example:
C:\Windows\system32;C:\Program Files\Java\jdk-17.0.3\bin
On other systems, use a colon as the separator.
Applying the New PATH Configuration
Save changes and reopen programs or terminals for the new PATH to take effect. Tools like javac and java should now launch from any folder.
Properly configuring PATH avoids tedious absolute path specifications and empowers access to Java and other tools through simple commands.
Additional PATH Configuration Techniques
Beyond the typical steps, some additional PATH configurations may come in handy:
Modifying PATH for All Users
On Windows, use setx /m path "new value" in an administrator command prompt to affect the system PATH that all users share.
Adding Multiple Java Versions
PATH supports including multiple Java locations to launch different versions side by side, separated by the OS-appropriate delimiter (semicolon on Windows).
Adjusting Folder Order in PATH
Placing the Java location earlier in PATH ensures its binaries always take priority over any other conflicting programs of the same name from other folders later in the list.
Creating Batch Files for Common Tasks
Scripts placed in an existing PATH folder can launch java programs with custom commands or arguments predefined. For example, a compile.bat script calling javac.
Verifying PATH Changes Took Effect
Always double check changes by opening a new command prompt/terminal and running echo %PATH% or echo $PATH to see if the Java path was added correctly before moving forward.
Taking the time to understand how PATH configuration fundamentally allows access to any command means issues are often just configuration problems to easily fix.
Additional Tips for Ensuring Java Works from the Command Line
Beyond getting the basic PATH setup correct, a few final details can smooth the command line Java experience:
Checking Java Version and Install
Run java -version to verify the expected Java version is now used from commands. The version number should match the installed JDK.
Testing with a Sample Compile & Run
Try compiling and running a simple “Hello World” program as a test. For example:
javac HelloWorld.java
java HelloWorld
Using Package/Project-Specific Batch Files
For larger projects, create batch/script files to run full compile/test/build commands for easier repeating tasks rather than retyping lengthy sequences.
Integrating with Build Tools Like Maven and Gradle
Leverage build automation for more robust projects rather than manual javac calls. Tools configure classpaths and make dependencies easy.
Adjusting IDE/Editor Java Settings
Some environments may still require further configuration to integrate with the command line JDK, such as IntelliJ IDEA.
Taking the time to fully test a sample compile and run confirms things are operational from the command line interface before real work begins. With the proper steps completed, Java development can proceed smoothly from any folder on the system.
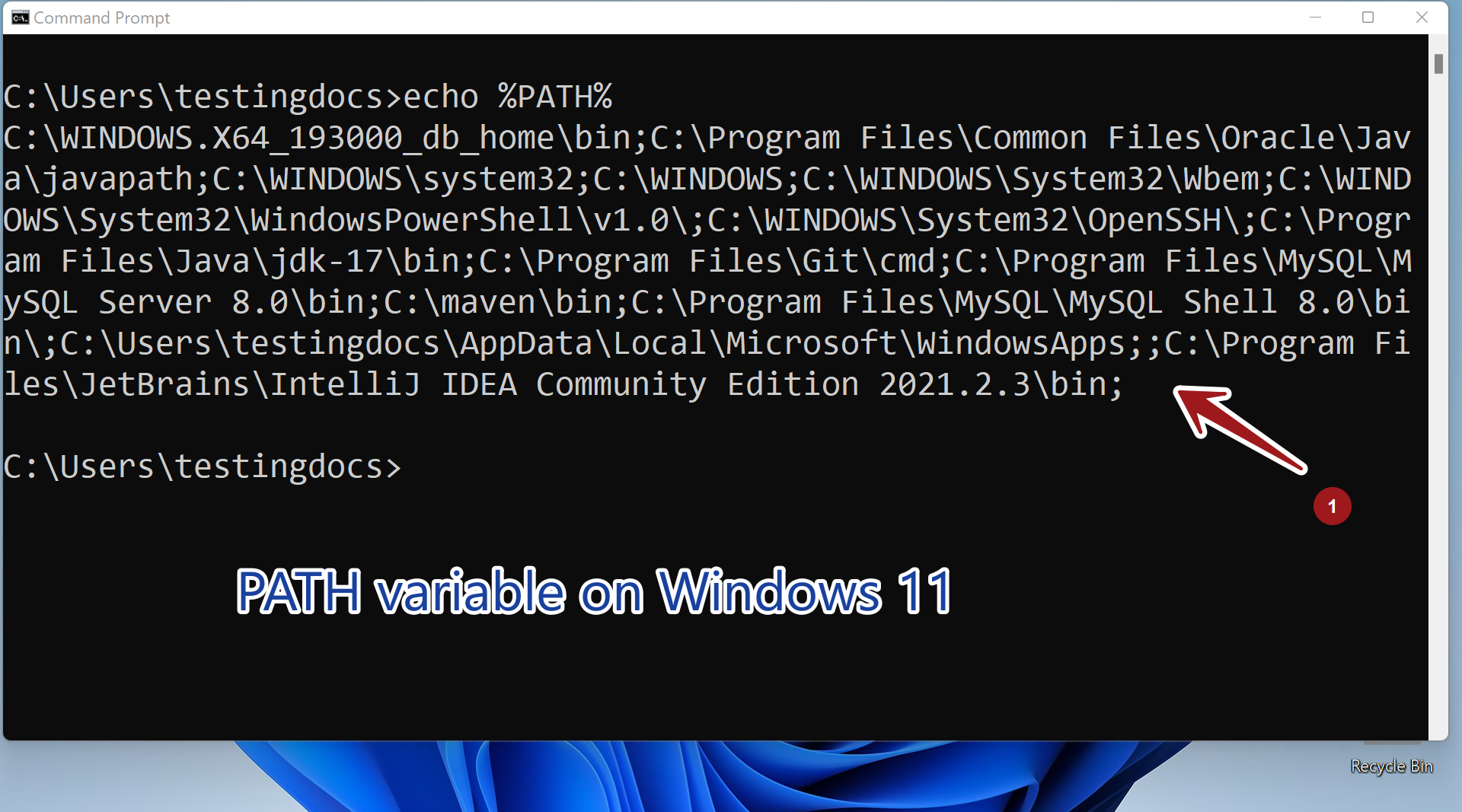
 Life as a Girl in IIT
Life as a Girl in IIT