Having Trouble Accessing Your Router’s Default Settings?
Many homeowners experience issues accessing the default router settings page located at 192.168.1.1. This is a very common IP address that router manufacturers use for the admin settings. However, there are a few potential reasons why you may be unable to access this page. First, it’s important to check that your router is actually using 192.168.1.1 as the default admin page. Newer routers sometimes use a different IP like 192.168.1.254. You can use the netstat command on Windows, Linux, or Mac to view your router’s default gateway IP address. This will tell you for certain what IP your router is actually using. For example, on Windows you can open the command prompt and type “netstat -rn | find “0.0.0.0”“without the quotes. This will display your router’s IP. If 192.168.1.1 isn’t working, try the IP shown here instead. Confirming the correct IP is the first step in resolving access issues.
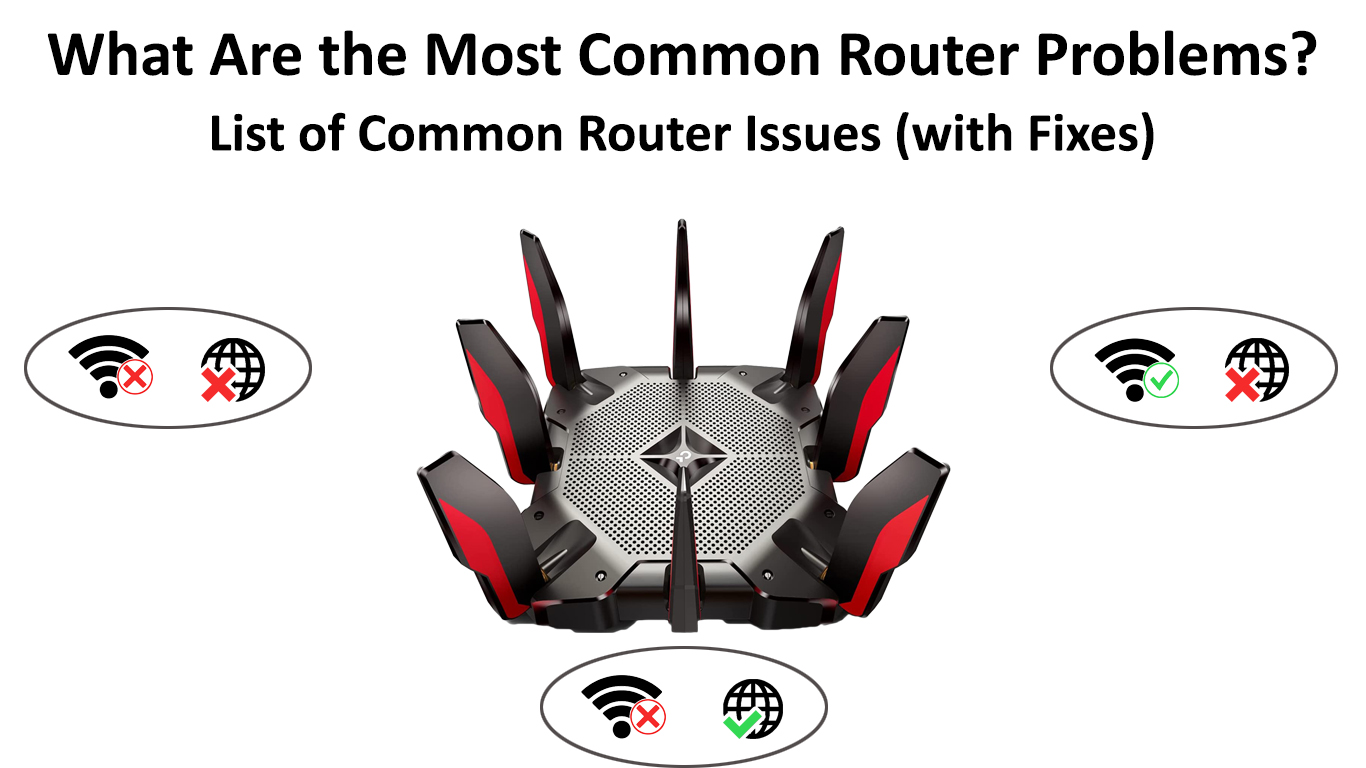
Improper Network Configuration or router Issues
Even if you have the right IP, you may still be unable to access the admin page. This could indicate a problem with how your network is configured or an issue with the router itself. A common causes is assigning your computer an IP address outside of the router’s DHCP range. Most home routers hand out addresses between 192.168.1.2 to 192.168.1.254. If your computer has a static IP of 192.168.1.100 for example, it won’t be able to communicate properly with the router. You’ll want to either set your PC’s IP to obtain automatically via DHCP or manually assign an IP within the typical home range. It’s also a good idea to double check your subnet mask is set correctly to 255.255.255.0. Another potential culprit is a physical connection problem between your router and computer. Ensure the Ethernet cable is firmly connected at both ends. You can also try a different port or cable to rule out any hardware faults. The router itself could be malfunctioning if a reset doesn’t resolve the connectivity issue. In rare cases, you may need to upgrade the router firmware or contact the ISP for support.
Basic Troubleshooting Techniques
When router access problems occur, there are some basic troubleshooting steps to try even without the admin page. First, you can use the ping command to test network connectivity. Open the command prompt on your PC and type “ping 192.168.1.1” to ping your router. If you see request timed out messages, there is likely a connectivity issue to resolve first before accessing the settings. You’ll also want to ensure your internet networking hardware has the proper status. Right-click the network icon in the system tray and select “Network Connections”. Look for any broadband adapters or Ethernet interfaces that show as disabled. Right-click and enable them if needed. Check for error messages or yellow triangles indicating an issue. A red “X” over the connection icon means your cable may be loose or faulty. Give your router a hard reset by pressing and holding the reset button for 30 seconds with a paperclip. This will wipe all settings and restore factory defaults. Resetting establishes a clean baseline and can fix simple software/configuration problems. Be sure to configure your network and settings again after resetting the router hardware.
Advanced Troubleshooting with Settings Access
If basic troubleshooting doesn’t resolve access to your router’s admin page, it may require making some advanced configuration changes. With physical access to the router, you have additional reset options if all else fails. For wireless routers, you can press and hold the Wi-Fi Protected Setup (WPS) button until the LED indicators activate a reset. There is also usually a tiny reset pinhole on the back or side of the router. Insert a paperclip or thin object for 30 seconds to reset network settings. As a last resort, you can restore the router software using the firmware restoration method described in the user manual. Just be aware this wipes all settings completely. With router settings access, start by reviewing basic configurations like the wireless network name (SSID), security, and Wi-Fi channel selection.Also verify your DHCP server settings and range are functioning correctly to dole out IP addresses automatically. You’ll likely need to renew the IP and DNS of any connected devices as well when making network changes. Occasionally router firmware experiences software bugs that cause connectivity issues. Check the manufacturer’s website for any recommended firmware updates as well. An out-of-date version could be causing access problems. Overall, be methodical and patient when troubleshooting router problems - access issues often have straightforward solutions once you eliminate variables systematically.
Solving Specific Router Connection Errors
Certain error symptoms indicate specific router problems to address. For instance, if web pages load slowly or not at all, it suggests a possible wireless signal strength or interference concern. On the router admin page, check that your wireless channel is clear of neighboring networks. Consider upgrading to a dual-band router for better wireless performance too if you have many connected devices.
Another common sign is a “Unable to resolve DNS server” error. This points to a DNS configuration problem where the router can’t properly translate website names to IP addresses. Clear the router’s DNS cache and reset the settings to solve this. You may also need to specify preferred public DNS like Google or OpenDNS servers.
Does your web browser just show a “Gateway not reachable” message? Likely culprits are a cable modem issue if you can’t reach the ISP gateway. Check that your modem is online and all coaxial/fiber connections are securely attached. Test directly connecting a device to eliminate any router hardware faults too. With methodical troubleshooting, you can isolate the root cause and get network access restored quickly.
Overall, common router problems often stem from simple configuration errors rather than major hardware faults. By systematically checking connections, settings, and elimination potential causes - you can resolve most accessibility issues with patience and the guidelines covered in this extensive guide. Don’t hesitate to contact your ISP as well for advanced troubleshooting support if needed.

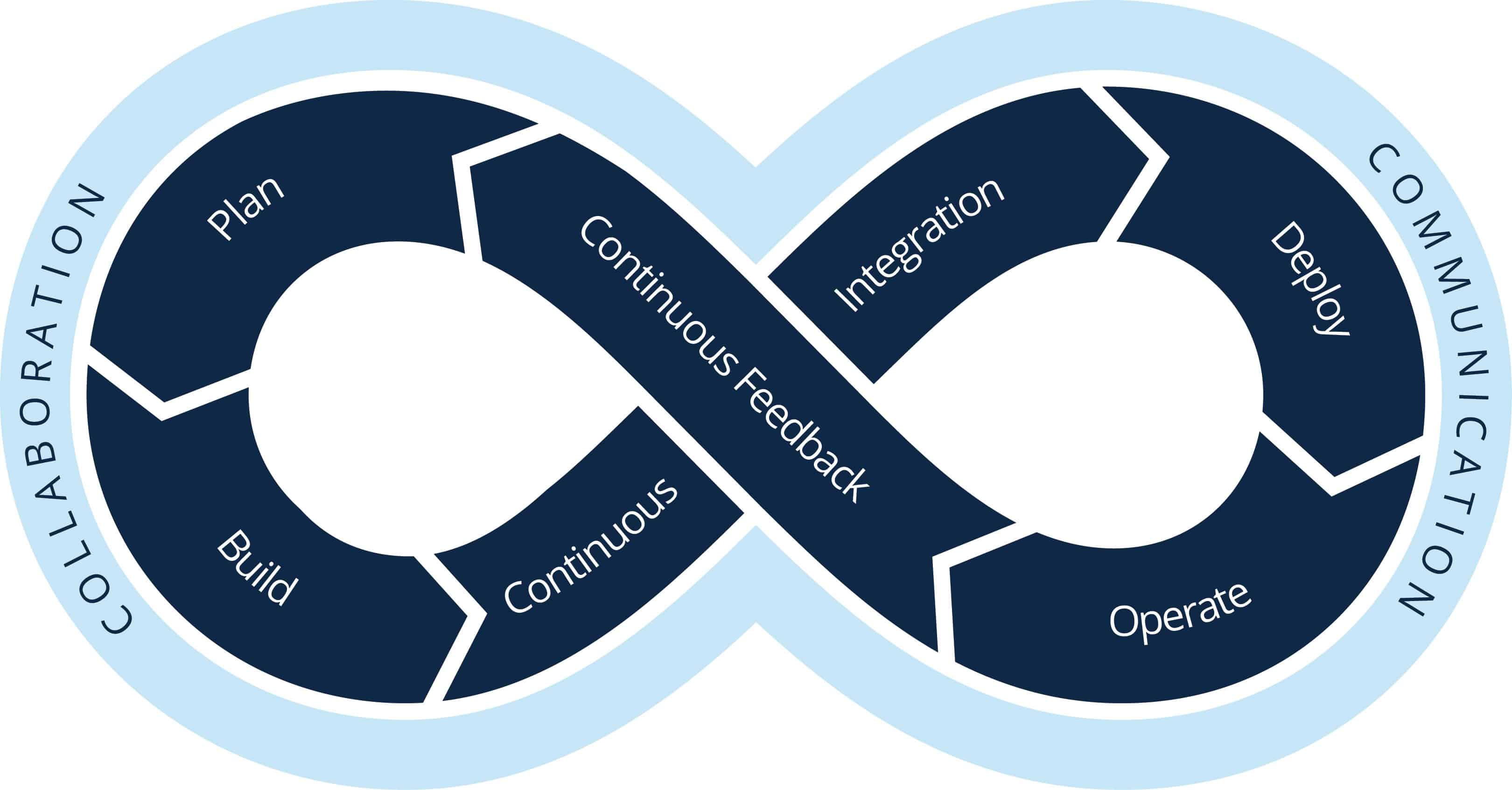 Leveraging Visual Studio Code for DevOps Workflows
Leveraging Visual Studio Code for DevOps Workflows